本篇文章介绍安装SQL Server 2000安装过程的详细步骤,以及需要注意的事项。详细的安装过程
本文将在Windows 2000 Advanced Server操作系统作为示例,详细介绍安装SQL Server 2000企业版的过程。大家清首先安装Windows 2000 Advanced Server。如果手头上没有SQL Server 2000企业版,可以到微软公司的这个网址下载试用版:
http://www.microsoft.com/china/sql/downloads/default.asp
或者到软件公司购买产品。
将企业版安装光盘插入光驱后,出现以下提示框。请选择 "安装 SQL Server 2000 组件",出现下一个页面后,选择 "安装数据库服务器" 。
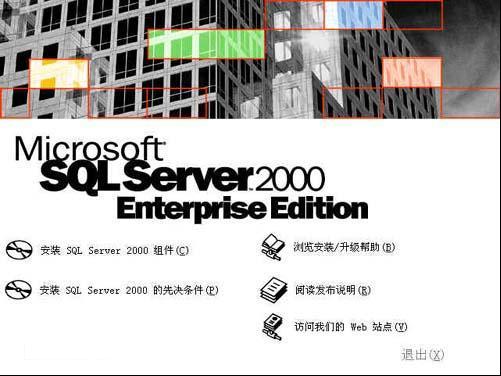
图1
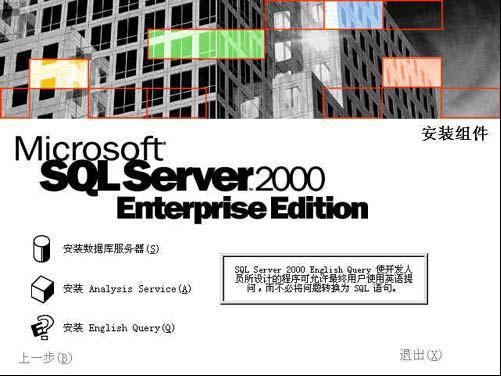
图2
选择"下一步",然后选择"本地计算机"进行安装。
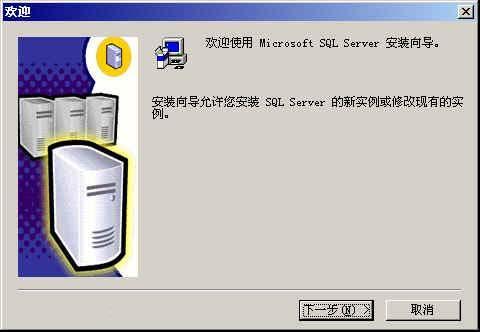
图3
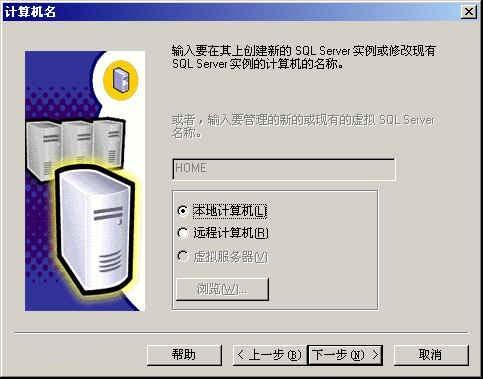
图4
在"安装选择" 窗口,选择"创建新的SQL Server实例..."。对于初次安装的用户,应选用这一安装模式,不需要使用 "高级选项" 进行安装。 "高级选项" 中的内容均可在安装完成后进行调整。

图5
在"用户信息"窗口,输入用户信息,并接受软件许可证协议。

图6
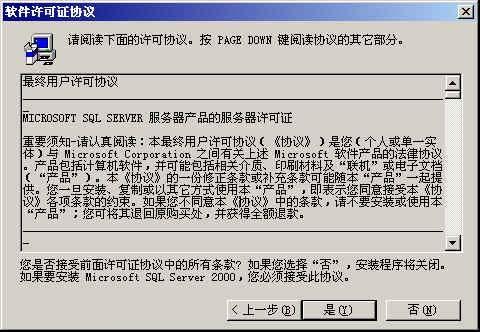
图7
在"安装定义"窗口,选择"服务器和客户端工具" 选项进行安装。我们需要将服务器和客户端同时安装,这样在同一台机器上,我们可以完成相关的所有操作,对于我们学习SQL Server很有用处。如果你已经在其它机器上安装了SQL Server,则可以只安装客户端工具,用于对其它机器上SQL Server的存取。
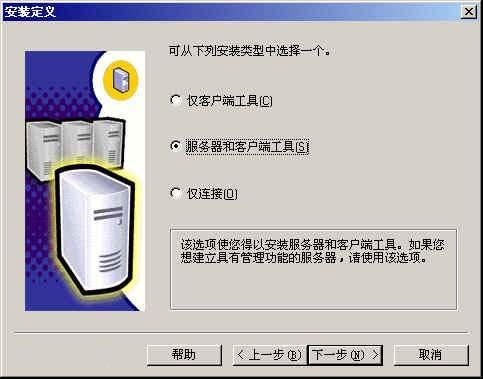
图8
在"实例名"窗口,选择"默认" 的实例名称。这时本SQL Server的名称将和Windows 2000服务器的名称相同。例如笔者的Windows服务器名称是 "Darkroad",则SQL Server的名字也是 "Darkroad"。SQL Server 2000可以在同一台服务器上安装多个实例,也就是你可以重复安装几次。这时您就需要选择不同的实例名称了。建议将实例名限制在 10 个字符之内。实例名会出现在各种 SQL Server 和系统工具的用户界面中,因此,名称越短越容易读取。另外,实例名称不能是"Default" 或"MSSQLServer" 以及SQL Server 的保留关键字等。
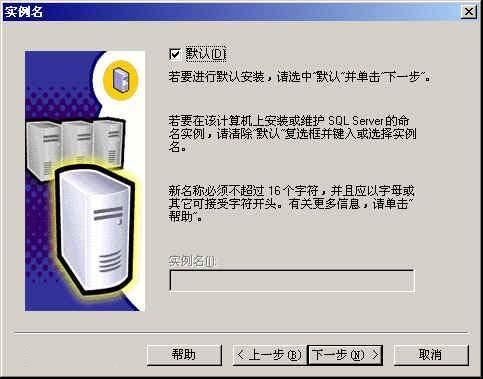
图9
在"安装类型" 窗口,选择"典型"安装选项,并指定"目的文件夹"。程序和数据文件的默认安装位置都是 "C:\Program Files\Microsoft SQL Server\"。笔者因为C盘是系统区、D盘是应用区,因此选择了D盘。注意,如果您的数据库数据有10万条以上的话,请预留至少1G的存储空间,以应付需求庞大的日志空间和索引空间。
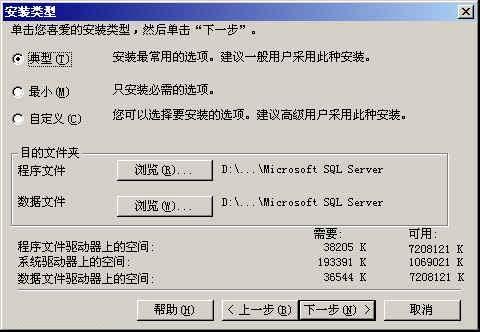
图10
在"服务账号"窗口,请选择"对每个服务使用统一账户..."的选项。在"服务设置"处,选择"使用本地系统账户"。如果需要 "使用域用户账户" 的话,请将该用户添加至Windows Server的本机管理员组中。
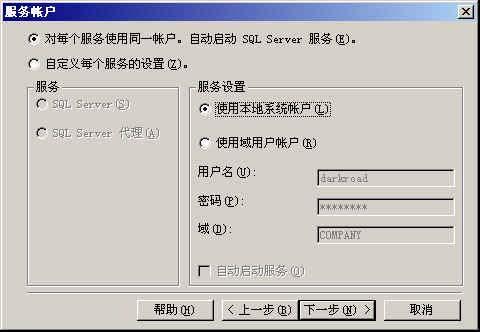
图11
在"身份验证模式"窗口,请选择"混合模式..."选项,并设置管理员"sa" 账号的密码。如果您的目的只是为了学习的话,可以将该密码设置为空,以方便登录。如果是真正的应用系统,则千万需要设置和保管好该密码!:)如果需要更高的安全性,则可以选择"Windows身份验证模式",这时就只有Windows Server的本地用户和域用户才能使用SQL Server了。
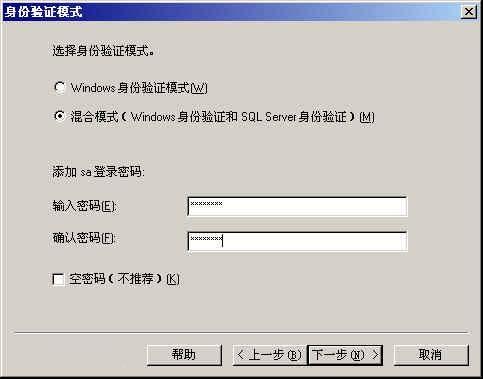
图12
在"选择许可模式"窗口,根据您购买的类型和数量输入(0表示没有数量限制)。"每客户"表示同一时间最多允许的连接数,"处理器许可证"表示该服务器最多能安装多少个CPU。笔者这里选择了"每客户" 并输入了100作为示例。(嘻嘻,别选得太多,越多越贵呀!:)
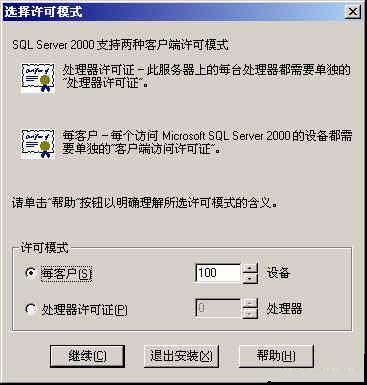
图13
然后就是约10分钟左右的安装时间,安装完毕后,出现该界面,并新增了以下的菜单。如果您是个初学者,就可以先打开 "联机丛书",做一个简单的学习啦!
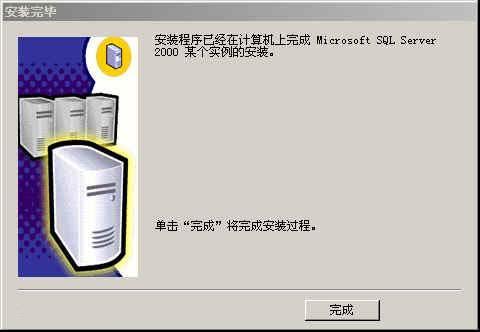
图14

图15
安装到这里,并没有完,别忘了打上SQL SP4的补丁哟!